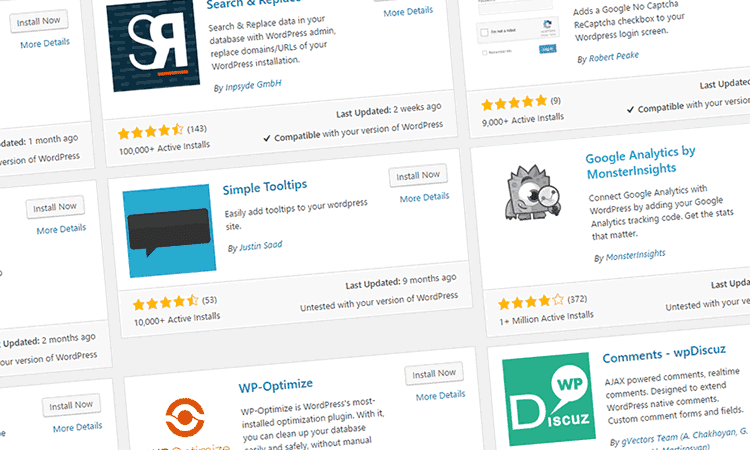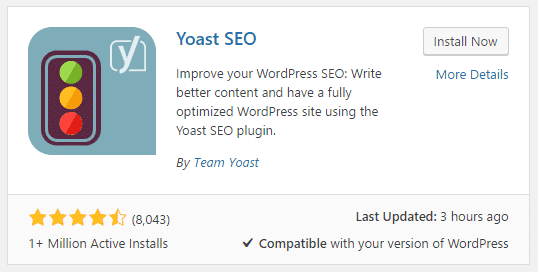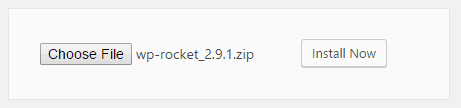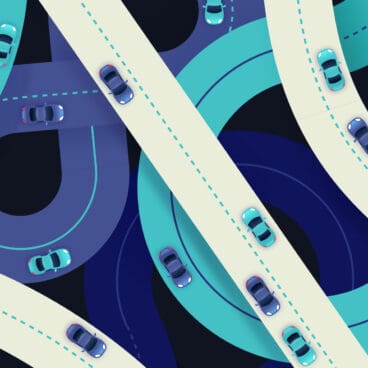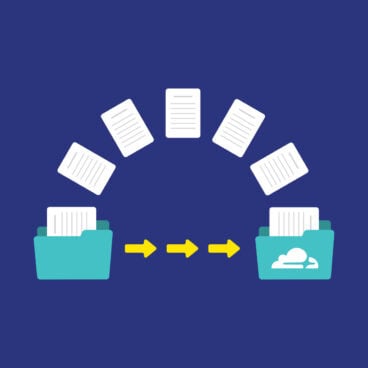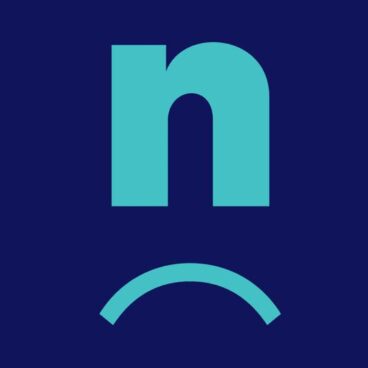Where to find plugins
When I’m looking for a new plugin, I’ll always start at the WordPress repository: https://wordpress.org/plugins/
These are the same plugins that you’ll see in your admin dashboard when you go to .
All of the plugins here have been vetted by the WordPress team. Although their vetting process doesn’t guarantee a “perfect” plugin (there’s no such thing), it’s definitely safer than downloading a plugin from some random dude’s website you found from a Google search. (His plugin might be just great, but it’s harder to know for sure.)
If I can’t find what I’m looking for there, I’ll switch to Google. Simply search for the functionality you want, and include the words “wordpress plugin.” Odds are good something will turn up.
To install a plugin from the WordPress repository
If you know that the plugin you’d like to install is in the repository, go to , and search for the name in the top-right corner.
Locate the correct plugin, and then click the “Install Now” button. That will download the files to your server, and install the plugin.
After it’s installed, the button will change to “Activate.” Click that and it should be ready to go within just a few seconds.
To install a plugin from somewhere else
Many plugins are not hosted in the main repository – this is usually the case for premium (paid) plugins. To install one of those, first download the plugin zipfile to your computer. Do not unzip it, just make a note of where you saved it.
If you buy the plugin directly from the developer, after your purchase they’ll usually provide a download link. If they provide a license key, you should also make a note of that as well (Pro Tip: Store your license key in your password manager).
On the Add Plugins page, click the “Upload Plugin” button at the top.
Then click the “Choose File” button and select the zipfile from your computer. Then once you see the correct filename, click “Install Now”.
Once it’s uploaded, the screen will reload. Click the Activate Plugin button, and you should be all set.
After you activate a new plugin, if it requires any configuration, be sure to go through and set it up right away, and then test your site to be sure all is well.