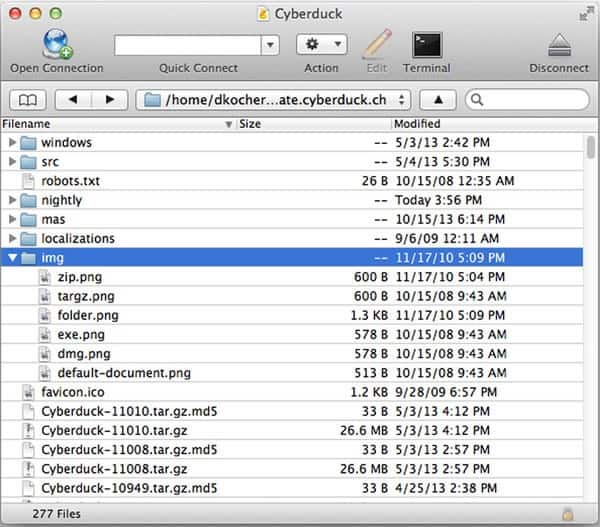
I’ve had a lot of clients confused by the mysterious “FTP,” but it’s actually not that complicated — so today I want to make it a bit less scary.
FTP is an acronym for “File Transfer Protocol.” Beyond that, you don’t really need to know anything technical to use it. You won’t have to use code or any command lines to take advantage of FTP.
Before I go any further, though, we need to take a quick step back and talk about website servers. At the most basic level, a web server is very much like the computer you have at home. It has files, folders, and programs on it. When someone views your website, they’re looking at files that are sent from your web server to their web browser.
The most basic website will use an HTML file (.html). That acronym stands for “Hypertext Markup Language” (but that’s not important right now), and is actually just a text file that includes some code on the page to tell the browser what and how to display.
Websites that run on WordPress (or similar content management systems), will generate the HTML document on-the-fly, when it’s been requested. It uses the PHP programming language (.php) to build the page (but that’s also not important right now).
Other files you might find on your server are Cascading Style Sheets (.css) and Javascript (.js). And of course, you’ll also have graphics and photographs (.jpg, .png, or maybe a .gif here or there).
FTP allows you to view, download, and upload, any of these files, and work with them similarly to the way you do on your home computer.
To use FTP, you’ll need an FTP program that runs on your computer. I use FileZilla. Another good choice is Cyberduck. Both are free, and both will work on Mac or PC.
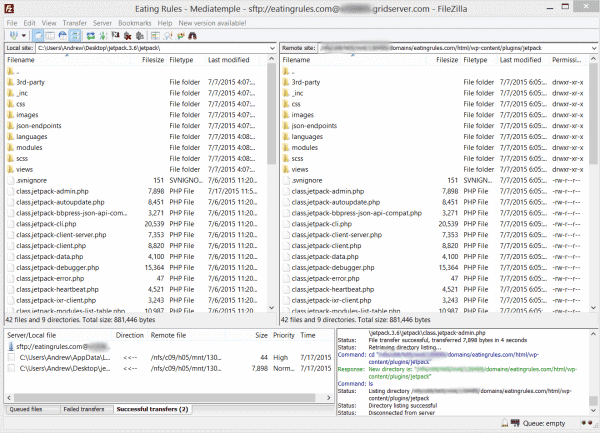
So you’ll need to download one of those programs, and then install it on your computer.
Once you have that done, run the program and you’ll be able to connect to your website. You’ll need to know a little bit of information about your webserver, but it’s usually quite straightforward:
First, you need to know the FTP connection address. For most web hosting setups, the default is “ftp.yoursite.com”. If that doesn’t work, try just “yoursite.com” in the address field (do not include the www, or http:// — just enter the domain name itself).
Then you’ll need your FTP username and password. On some hosting setups, this is the same as your master password. Other web hosting companies will provide this info when you sign up.
Finally, you’ll need to know the specific type of FTP connection. You can usually use “basic” FTP, but if it’s available, I recommend using sFTP (the “s” stands for “Secure”). That encrypts everything as it’s sent to and from your server.
Each web hosting company is a little different, so you may need to check their specific settings… but the basic requirements are the same: Address, username, and password. You may find the info on the “Welcome” email when you first signed up for your hosting account, or if you log in to your hosting management panel they usually display it somewhere in there.
Once you have that entered into your FTP program, you can connect to your server, and start browsing the files and folders.
For FileZilla, it will show files in two columns. The first is the local files on your computer. The second is the remote files on your server. You can drag and drop files to and fro, and it’ll handle the file transfers automatically.
Here’s where you need to be careful — if you accidentally delete files, you can break your website. But just click carefully, be sure your site is backed up, and I’m sure you’ll be just fine.
You probably won’t use FTP very often, but it can definitely come in handy for things like uploading a site verification file, such as for Pinterest or Google Webmaster Tools. I’ll cover these in detail in future blog posts, but the gist is that you’ll download a verification HTML file from the site you want to validate for, and then upload it to your site’s “home” folder (often the /public_html/ folder, or /www/, or /html/ folder; it will depend on your hosting company). Once the file is uploaded, you’ll have your site verified and can take advantage of additional features of those services.
Or say you you want to upload a file for other people to be able to download, such as a PDF of your latest eBook. You could, for example, create a folder inside your /html/ folder called /book/ and then upload the PDF to it. That would look something like this:
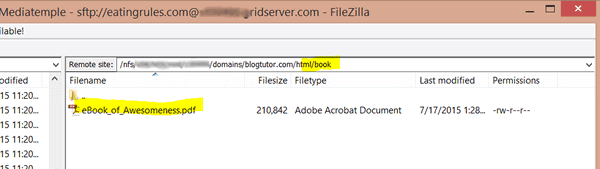
In this example, I’d then link to https://www.nerdpress.net/book/eBook-of-Awesomeness.pdf so people can view or download the file.
I hope this helped clear up any confusion and fear surrounding FTP! Any questions?



Thank you for this helpful tips, God bless you.